Are you tired of shuffling between windows when browsing or copying files between different folders? Here’s how you can make Explorer more usable with integrated tab navigation.
Explorer in Windows 7 and Vista is much more usable than previous versions, especially with features such as the integrated search box and the breadcrumbs in the address bar. Unfortunately, though, it can still be difficult to shuffle around between multiple windows and folders.
Most of us are used to managing pages with tabs in our browsers, and
this can be a great way to manage your files as well. Explorer doesn’t
offer this by default, but you can easily add tabs to Explorer with the
latest version of QTTabBar.
Add Multiple Tabs To Windows Explorer:
To add tabs, download QTTabBars (link below), and install as normal.
When it’s finished installing, you can check the box to restart Explorer so you can go ahead and use QTTabBar. Otherwise, you’ll have to reboot your computer before you start using it.
When it’s finished installing, you can check the box to restart Explorer so you can go ahead and use QTTabBar. Otherwise, you’ll have to reboot your computer before you start using it.
The first time you open an Explorer window after installing QTTabBar,
you’ll notice that it looks the exact same as before. You’ll still need
to activate the tab bar itself. To do this, press the Alt key to temporarily activate it, or click Organize and select the Menu Bar under Layout.
Now, open the View menu, select Toolbars, and click QT TabBar to activate the tabs.
Now you’ll see a new tab bar that shows the name of the folder you’re
browsing on the active tab. If you’ve missed the up button in Explorer,
QTTabBar brings it back; simply double-click on the tab to go up a
folder.
You can open a folder in a new tab by dragging it to the tab bar.
Click here to download QTTabbar
Right-click on a tabs to close, clone, copy the folder address, and more.
You can switch between open tabs with the familiar Ctrl+Tab shortcut. This opens a nice preview that shows you what folder you’re selecting.
QTTabBar has many additional settings you can tweak from the Options
pane. To do this, right-click an empty part of the tab bar, and select Options.
Here you can change keyboard shortcuts for tabs, window behavior, and more.
I think is the perfect software for improving your files browsing experience. So give it a try. Here is the download link:-
Click here to download QTTabbar





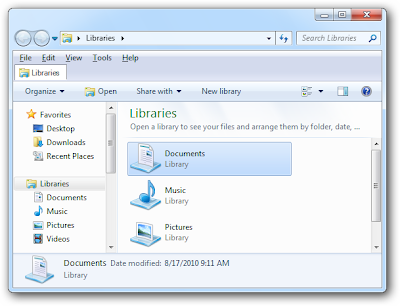



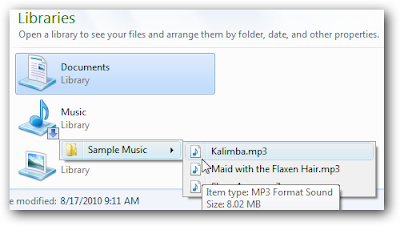


No comments:
Post a Comment
Post comments only relevant to the topic. Do not spam. Comment must be meaningful and must add to the conversation. Comments containing more than 1 link will be deleted.